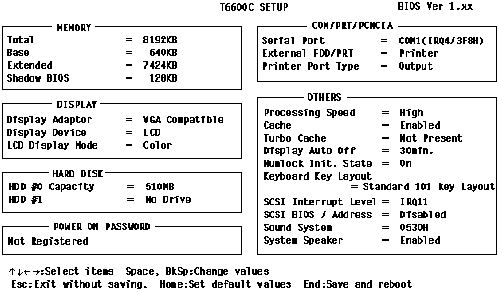
_______________________________________________________________
Reconfiguration Guide for T6600C (90110)
TECHNICAL NOTE 90110
| Summary: | Reconfiguration Guide for T6600 Series |
| Date: | March 16, 1995 |
| Product: | T6600 Series |
| Additional Information: | None |
T6600 Series
Reconfiguration Guide
Copyright
This manual is copyrighted by Toshiba Corporation with all rights reserved. Under the copyright laws, this manual cannot be reproduced in any form without the prior written permission of Toshiba. No patent liability is assumed, however, with respect to the use of the information contained herein.
1993 by Toshiba Corporation. All rights reserved
Export Administration Regulation
This document contains technical data that may be controlled under the U.S. Export Administration Regulations, and may be subject to the approval of the U.S. Department of Commerce prior to export. Any export, directly or indirectly, in contravention of the U.S. Export Administration Regulations is prohibited.
Disclaimer
This manual has been validated and reviewed for accuracy. The sets of instructions and descriptions were accurate for the Toshiba T6600 series portable computers at the time of this manual's production. However, succeeding computers and manuals are subject to change without notification. Therefore, Toshiba assumes no liability for damages incurred directly or indirectly from errors, omissions or discrepancies between this computer and the manual.
Trademarks
IBM, IBM PC AT and IBM PS/2 are registered trademarks of IBM Corporation.
MS, MS-DOS and Microsoft are registered trademarks and Windows is a trademark of Microsoft Corporation.
Asymetrix is a registered trademark and Compel and MediaBlitz are trademarks of Asymetrix Corporation.
Logitech is a trademark of Logitech, Inc.
All other brand and product names are trademarks or registered trademarks of their respective companies.
T6600 SERIES
Reconfiguration Guide
Your Toshiba computer comes with software pre-installed on the hard drive. In the event you need to completely reinstall your software, use the following information as a guideline to reconfigure your computer to its original setup or to re-install a particular software program. Due to the complexity of the T6600, and it's bundled software, reinstalling a particular software package may or may not be enough to return you to a working state.
IMPORTANT:To reconfigure your computer, you must have transferred the original pre-installed software from your hard drive to blank diskettes through the Master Diskette Creator (MDC) procedure introduced on your computer screen the first time you turned on your computer, or through the Master Disk Creator in Windows. If you did not create these diskettes, please contact: Toshiba Product Support: (800) 999-4273
DISCLAIMER: This re-installation procedure verifies bundled software configurations but cannot recreate certain minor changes made during factory installation. Also this will not recreate the master diskette creator (MDC) program or images.
The instructions in this manual use lowercase for things you type using the keyboard, and uppercase for command names and the text you see on the screen. When you enter a command, you may use upper- or lowercase.
Preparing for Reconfiguration
This section explains what disks and accessories you will need for reconfiguration and how to backup your data and prepare the hard drive.
Assemble Disks and Accessories
Before reconfiguring your system, gather the diskettes that came with the computer (included) and the diskettes you created using the Masters Diskette Creator (MDC).
Be sure you have the following items:
othree MS-DOS« V6.0 disks (MDC)
oToshiba Companion Disk (included)
oone Advanced Video Display Drivers disk (MDC)
osix Windows 3.1 disks (MDC)
oEZ-SCSI for DOS/Version 2.0 disk (MDC)
oLogitech Mouse and Logitech Mouse Driver disk (Included)
ofive Windows Sound System disks (MDC)
oMicrosoft Microphone
Depending on your computer model, you should also have one of the following:
T6600C:five Compel by Asymetrix« disks (MDC)
four MediaBlitz by Asymetrix disks (MDC)
T6600CD:Asymetrix Compel CD inserted into CD CADDY (included)
T6600CDV:Asymetrix Compel CD inserted into CD CADDY (included)
three Mambo DVI disks (included)
Back Up Your Data
Follow these steps to back up your data and prepare the hard drive for reconfiguration:
1Turn the computer off.
2Attach the Microsoft Microphone and Logitech Mouse to their respective ports.
3Turn the speaker volume down (counterclockwise).
4The instructions in the following sections will completely remove all data from your hard drive. Before you continue, back up all data files using the BACKUP, COPY or XCOPY commands. The MS-DOS User's Guide contains more information about these commands.
Prepare the Hard Drive
WARNING:Following these steps will erase the entire contents of your hard disk. Make sure this is what you want do and that you've backed up all data files before you continue.
With your data safely backed up, follow the steps in this section to erase and clean the hard drive.
1Insert MS-DOS Disk 1 in diskette drive A: and turn the computer on.
The program displays the Welcome to Setup screen.
2With the diskette still in the drive, press F3 to exit.
3Press F3 again to exit.
The default system prompt, A:\, is in the upper left corner of the screen.
4To display the FDISK (hard disk formatting) options, type fdisk and press Enter.
The Fdisk Options screen appears.
5To delete partitions, type 3 and press Enter.
Fdisk displays the Delete DOS Partition or Logical DOS Drive screen.
6To delete the Primary DOS partition, type 1 and press Enter.
7Press Enter to verify your answer.
Fdisk prompts you:
Enter Volume Label
8If there is a name listed in the Volume Label column, type that name and press Enter.
WARNING:Be sure you have backed up your files. The next step erases all data from your hard disk.
If you do not see a label listed, press Enter.
9Fdisk prompts you:
Are You Sure? (Y/N)
10Type y and press Enter
Fdisk displays:
Delete Primary DOS Partition
Press Esc to continue
11Press Esc to continue.
FDISK has cleaned your hard drive.
12Press Esc again to exit FDISK.
You see this message:
System will now restart
Insert DOS system diskette in drive a:
Press any key when ready. . .
13Leave the MS-DOS system disk in drive A and continue with the instructions in the Reinstalling Your Software section.
Re-installing Your Software
This section explains how to re-install your software and return the contents of the hard disk to the way it was when you purchased the computer.
Important Steps
Each section covers one major step in the following order:
oInstalling Toshiba MS-DOS
oInstalling the files from the Companion Diskette
oInstalling the Logitech mouse driver
oInstalling Toshiba Windows 3.1 advanced display drivers
oInstalling the Adaptec EZ-SCSI drivers
oInstalling the Compel and MediaBlitz
oRunning the Mambo DVI installation program
oEditing the AVK.INI file
oInstalling the Windows Sound System
oReconfiguring the Windows Sound System
WARNING:You must read and execute the steps contained in each section in the order listed above. Do not attempt to install one piece of software out of sequence.
Optional Steps
The following optional steps are explained in the Additional Information section:
oActivating CD Audio
oUsing Windows SYSEDIT
oChanging the Wallpaper
Install Toshiba MS-DOS 6.0
To install Toshiba MS-DOS on your hard disk, follow these steps:
1With the MS-DOS Setup Disk 1 in drive A, press any key.
2When the Microsoft MS-DOS 6.0 Setup screen appears, press Enter to continue Setup.
3At the next screen, highlight Continue Setup.... and press Enter.
4Follow the instructions on the screen. When prompted for configuration information, choose the default settings.
NOTE:If you make an error at any time during the installation, remove the diskette and turn the computer off. Insert the MS-DOS Setup Diská1 in drive A, wait a moment, and turn the computer on. Follow steps 1 through 3 above to complete the installation.
When the installation is complete, the Setup program returns you to a C:\ prompt.
Continue with the next section that explains how to install the files stored on the Companion Diskette.
Install Files from the Companion Diskette
To re-install the programs on the Toshiba Companion Diskette, follow these steps:
1Remove any diskette from the floppy drive and insert the Toshiba Companion Diskette that came with your computer.
2Reboot your computer by pressing Ctrl + Alt + Del.
3When the Welcome screen appears, press Enter to continue.
4At the Main Menu highlight Install Utilities and Files and press Enter.
Setup displays:
Install T6600C
5Press Enter twice to begin installing the Toshiba Setup files.
6When you see the Installation Process Files[s] Installed dialogue box, press Esc twice to return to the Main Menu.
7Highlight Setup your Computer and press Enter.
The T6600C SETUP screen opens.
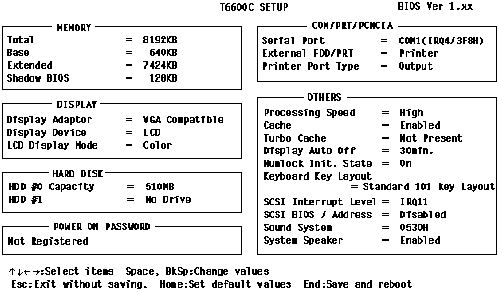
The illustration shows Toshiba's recommended settings:
To change a setting, use the keys to move to an option. Press the spacebar or backspace to change the setting. Press End to leave Setup.
8Compare your settings with the illustration.
9Remove the Toshiba Companion diskette and type Y to save the settings and reboot the computer.
Install Windows 3.1
Follow these steps to re-install and customize Windows 3.1:
1Insert the Windows 3.1 Disk 1 in the floppy drive.
2Type a: and press Enter to change to the floppy drive.
3At the A:\ prompt type setup and press Enter.
4Read the Welcome to Setup screen and press Enter to continue.
5Press Enter to choose Express Setup.
Windows 3.1 automatic installation begins.
6Follow the directions on the screen. Insert the appropriate diskettes when requested.
7Follow the instructions at the end of Diská2 to enter your Name (mandatory) and Company (optional) before continuing.
When you reach Disk 6 you will be able to pick a printer and designate a printer port.
8Follow the on-screen instructions to make your selections and continue. If you do not want to choose a printer now, you will be able to pick one in a later Windows session.
Windows next determines what programs you have on your computer and sets them up accordingly.
9If it sees a non-Windows application such as MS-DOS Editor, it requires you to decide whether you want to set it up or not. In the case of MS-DOS Editor pick the defaults.
10In the Windows Setup dialog, select Skip Tutorial unless you want to run through a tutorial at this time.
11Remove the last Windows diskette from the floppy drive and choose Return to MS-DOS.
NOTE:Do not reboot at this time.
Windows closes and returns you to the C:\ prompt. Windows is installed on your hard drive.
Continue with the next section that explains how to update the SYSTEM.INI file.
Update the SYSTEM.INI File
You must now edit your Windows SYSTEM.INI file. Follow these steps:
1To edit using the MS-DOS editor, type:
edit c:\windows\system.ini
and press Enter.
2Find the section headed [386Enh].
3Place the cursor on the first character of the very next line down and press Enter to create a blank line.
4Press to move to the blank line and type:
device=c:\dos\vfintd.386
5Press Alt + F and x to exit the editor.
6Press y for Yes to save the change.
You return to the C:\ prompt.
7Remove any diskettes from the floppy drive and press Ctrl + Alt + Del for the final Windows configuration to take effect and reboot the computer.
Continue with the next section that explains how to install the Logitech mouse driver.
Install the Logitech Mouse Driver
This section explains how to run the Logitech mouse installation program, add automatic mouse support to your startup, and install the Windows 3.1 mouse enhancements.
Run Install
Follow these steps to run the mouse installation program:
1Insert the Logitech Mouse Driver disk in floppy drive A.
2Type a: and press Enter.
3At the A:\ prompt, type install and press Enter.
4Read the Welcome to Mouse Installation screen and press Enter to continue.
5Verify that C:\MOUSE is displayed and press Enter.
The install program copies the mouse driver files to a C:\MOUSE directory.
6At the Main Installation menu, highlight both Install Mouse Driver and Tutorial and press Enter.
The mouse files for MS-DOS are loaded.
7Highlight Set up Automatic Mouse Support and press Enter.
8Verify that Automatic Support is highlighted and press Enter.
9Highlight Load driver with cursor enhancement code and press Enter.
WARNING:Do not reboot now!
10Highlight Quit Mouse Installation and press Enter.
Continue with the next section that explains how to install mouse enhancements.
Install Mouse Enhancements
This section explains how to install special mouse enhancements for Windows 3.1. Follow these steps:
1Change to the root directory (C:) by typing cd\.
2At the C:\ prompt, start Windows by typing win and pressing Enter.
3In Program Manager, choose Run... from the File menu.
4On the Command Line type:
a:winstall
and press Enter.
The Mouse Install program begins.
5Select Install and press Enter to install the mouse enhancements to Windows.
6When the installation is complete, choose Cancel to look at the README file some other time.
7Select Restart Windows.
Windows restarts with the Logitech Mouse enhancements and a new mouse icon featured in the Control Panel.
8Exit Windows by pressing Alt + F4. Press Enter or choose OK to confirm.
9For your changes to take effect, remove the Logitech Mouse disk from the floppy drive and reboot your computer by pressing Ctrl + Alt + Del.
Continue with the next section that explains how to install your display drivers.
Install Advanced Display Drivers
This diskette contains a special Windows 256 color video driver (version 4.7) for your Toshiba active matrix display and the external video display port. Follow these steps to install the driver:
1Remove any diskettes from the floppy drive and insert the Toshiba Windows 3.1 Advanced Display Drivers disk.
2At the C:\ prompt, change to the Windows directory by typing cd windows.
3At the prompt, C:\WINDOWS\, type setup and press Enter.
The Setup program for your computer starts and displays the Windows Setup screen. In Setup, use ┼ and ý to move the highlight.
4Highlight VGA and press Enter.
Several other video choices are displayed.
5Press to find and highlight Other and press Enter.
This tells Windows to use the driver supplied by the hardware manufacturer. For the T6600 Series computers, the manufacturer is Toshiba.
6Press Enter when A:\ is displayed to copy the driver from the diskette.
7Highlight:
Toshiba Win 3.1 T6600 640X480 256C Vx.x
(where x.x is the version number) and press Enter.
8When you see:
Accept the configuration shown above.
press Enter to copy the necessary files to the hard drive and leave Setup.
9At the C:\WINDOWS prompt, type cd\ and press Enter to return to the C:\ prompt.
10Remove the diskette from the A drive.
Continue with the next section that explains how to install the Adaptec EZ-SCSI drivers.
Install Adaptec EZ-SCSI Drivers
NOTE:
NOTE:If you have a T6600C and do not plan to use SCSI devices, such as a CD-ROM, external hard drive, optical drive, etc., you need not install the SCSI drivers at this time.
If you choose not to install the drivers, skip the rest of this section and go to the Compel and MediaBlitz installation sections.
This section explains how to install the Adaptec EZ-SCSI device drivers for use with the external SCSI 2 port. Instructions for the T6600C without the CD-ROM and the instructions for the T6600CD and T6600CDV with the CD-ROM are different. Read these instructions carefully for references to both types of computers.
Connecting Optional SCSI 2 Devices
If you're using any SCSI devices connected to the SCSI 2 port, follow these steps for all models of Toshiba computers:
1Turn the computer off.
2Attach the SCSI device(s) to the SCSI 2 port and verify that the devices are connected correctly. For directions, refer to Configuring the SCSI Port and Terminating SCSI Devices in the Optional Devices chapter of the Reference Manual.
3Turn on the SCSI devices. Then, turn on the computer before proceeding.
Continue with the next section that explains how to run EZ-SCSI Setup.
Run EZ-SCSI Setup
1If there is a diskette in drive A, remove it.
2Insert the diskette labeled Adaptec EZ-SCSI in drive A.
3Change to the A drive by typing a: and pressing Enter at the C:\ prompt.
4At the A:\ prompt type setup and press Enter.
The EZ-SCSI Setup program loads and displays the Adaptec EZ-SCSI Main Menu.
5Select To configure your system and press Enter.
EZ-SCSI Setup detects and lists the SCSI 2 devices and ports on your computer.
6To continue, press Enter.
Setup displays the following options for you to verify:
Option title:Enter or verify:
Install SCSI DriversList of SCSI devices and drivers
C:\SCSIDirectory for SCSI program files
Install ASPI for WindowsAdds ASPI to Windows
C:\WINDOWSLocation of Windows program
7Press Enter to accept the value for each option.
EZ-SCSI setup copies the drivers to your hard disk.
8If you have a T6600C, skip to step 10.
If you have a T6600CD or T6600CDV, EZ-SCSI detects the CD-ROM in your system and prompts you:
What is the first drive letter you would like
Adaptec EZ-SCSI to reserve for your CD-ROM?
9Highlight D and press Enter to reserve d: for the CD-ROM drive.
After copying the driver, EZ-SCSI Setup displays a message similar to the following:
Changes to be made to the CONFIG.SYS file:
DEVICE=C:\SCSI\ASPI2DOS.SYS /D /ZT6600C/CD/CDV
DEVICE=C:\SCSI\ASPICD.SYS /D:ASPICD0T6600CD/CDV
Changes to be made to the AUTOEXEC.BAT:
C:\SCSI\MSCDEX.EXE /D:ASPICD0 /M:12T6600CD/CDV
The actual text you see may vary from the example, depending on the SCSI 2 device(s) you connected.
For example, if you have a T6600C with no SCSI devices attached, Setup displays:
No devices attached
10To accept these choices for now, highlight Make all modifications for you and press Enter.
Setup confirms the changes to your files and prompts you to return to DOS.
11Press Enter to exit Setup and return to DOS.
Add a Line to Your CONFIG.SYS File
For EZ-SCSI to work properly with your Toshiba CD-ROM, you must add a command line option to the CONFIG.SYS file.
1Change to drive C by typing c: and pressing Enter.
2To open your CONFIG.SYS file for editing, type:
edit c:\config.sys
and press Enter.
3Add /u- to the end of the first EZ-SCSI device entry. The line should now read:
DEVICE=C:\SCSI\ASPI2DOS.SYS /D /Z /U-
4If you have a T6600C with a SCSI device, a T6600CD or a T6600CDV skip to step 5.
If you have a T6600C without a CD-ROM, you can save 30 to 60 seconds at boot time by disabling the SCSI host adapter (ASPI2DOS) BIOS.
To disable the host adapter BIOS, add REM and a space before the ASPI2DOS line in your CONFIG.SYS file. The disabled driver line should look like this:
REM DEVICE=C:\SCSI\ASPI2DOS.SYS /D /Z /U-
NOTE:In the future, if you attach SCSI 2 devices, run EZ-SCSI again to enable the SCSI host adapter.
5Press Alt + F to open the File Menu. Type x to Exit and type y to save your changes to CONFIG.SYS.
You have completed the Adaptec EZ-SCSI driver installation.
6Remove the EZ-SCSI diskette and reboot your computer (press Ctrl + Alt + Del) for the changes to take effect.
Refer to the EZ-SCSI User's Manual for more information about the ASPI2DOS manager, the ASPICD driver, and Windows CD-ROM MSCDEX extension.
Continue to the next section that explains how to install Compel and MediaBlitz.
Installing Compel and MediaBlitz without a CD-ROM
This section explains how to install Compel, load Video for Windows RunTime and install MediaBlitz without a CD-ROM drive attached.
Install Compel
This section describes how to install Compel by Asymetrix on the T6600C, from diskettes you created using MDC.
If you are installing Compel on the T6600CD, the T6600CDV or a system with a CD-ROM attached, use the Asymetrix Compel CD which includes the MediaBlitz installation. Go to the Compel/MediaBlitz CD ROM section.
Follow these steps to install Compel from diskettes:
1Remove any diskettes from the floppy drive and insert the diskette labeled Compel Disk 1.
2Run Windows by typing win at the C:\ prompt.
3Choose Run... from the Program Manager File menu.
4Type a:setup on the Command Line and press Enter.
The Compel Setup program starts.
5Enter your name and organization and press Enter. Confirm your entries by typing y for Yes.
6Select Complete Installation to install all Compel options.
Compel suggests C:\COMPEL as the directory where the Compel files will be installed.
7Press Enter to accept and continue.
Compel begins copying files to your hard drive.
8Follow the instructions on the screen and insert Compel diskettes 2 through 5 when prompted.
The next option screen displays:
Select the drivers you want to install.
9Verify that the following are checked:
Autodesk...Animator
MCIDriver
Video for Windows RunTime
and press Enter to continue.
Continue with the next section that explains how to load Video for Windows RunTime for computers that do not have a CD-ROM drive.
Load Video for Windows RunTime
The next portion of the Compel installation loads Video for Windows RunTime.
1Read the Welcome information and press Enter to continue.
The screen displays:
Installation is complete OK!
2Press Enter to continue.
3When asked if you would like C:\COMPEL added to your path, type y for Yes.
4When asked if you would like SETUP to build a Program Manager Group (Icon Group), type y for Yes.
5At the main Compel Setup Screen press Enter to exit Setup.
The Compel installation is complete.
6Press Enter to exit Compel installation.
Exit Windows and reboot the computer for the configuration to take affect.
Continue with the next section that explains how to install MediaBlitz for computers that do not have a CD-ROM drive.
Install MediaBlitz
This section explains how to re-install MediaBlitz from diskettes. If you have a CD-ROM, refer to the Compel/MediaBlitz CD-ROM section.
Four diskettes contain the files for the MediaBlitz Program.
1Remove any diskettes from the floppy drive and insert the diskette labeled MediaBlitz Disk 1.
2Run Windows by typing win at the C:\ prompt.
3Choose Run... from the Program Manager File menu.
4Type a:setup on the Command Line and press Enter.
The Setup program displays the Install Options screen.
5Insure that all options are marked and press Enter to continue.
Setup displays the following series of option screens.
OptionsEnter or verify
C:\MDIABLTZ OK!Directory for MediaBlitz files
OK!Installs RunTime Toolbook
C:\MDIABLTZ OK!Directory for Toolbook files
OK!Installs multimedia extensions
C:\MDIABLTZ OK!Directory for the extensions
OK!Verify AUTOEXEC.BAT change
C:\MDIABLTZ\SAMPLES OK!Directory for m.m. sample files
6Press Enter after checking that each of the preceding entries or choices have been made.
7Follow the instructions on the screen and insert MediaBlitz disks 2 through 4 when prompted.
8When the MediaBlitz installation is complete press Enter for OK!.
For the MediaBlitz configurations to take effect, remove any diskettes, exit Windows and reboot your computer.
If you are re-configuring the T6600C, skip the next two sections and go to the section entitled Windows Sound System, else, continue with the next section.
Installing Compel and MediaBlitz with a CD-ROM
This section explains how to install Compel, load Video for Windows RunTime and install MediaBlitz on a T6600CD or T6600CDV with a CD-ROM.
NOTE:Make sure the Compel CD is inserted correctly into the CD-CADDY.
Install Compel
1Insert the CD-CADDY, with the CD labeled Compel, into the CD slot drive d:.
2Run the Windows program by typing win at the C:\ prompt.
3In Program Manager choose Run... from the File menu.
4Type d:setup on the Command Line and press Enter
You will now begin the Compel Setup program.
5Enter your name: and organization: and press Enter.
6Verify your entries and type y for Yes.
Setup displays several installation options for you to choose from. Toshiba recommends you choose Complete Installation, and Asymetrix MediaBlitz!, installations only.
You could choose Optional Media Files Installation. However, we do not recommend this because it will take 178,831,851 Bytes. You can access the medial files from the CD-ROM drive whenever you need them, without using one-third of your hard drive at this time.
Select Complete Installation to install all Compel options.
Compel suggests C:\COMPEL as the directory where the Compel Program will be installed.
7Press Enter to accept the directory and continue.
The next screen displays:
Select the drivers you want to install.
8Verify that the following are checked:
Autodesk...Animator
MCIDriver
Video for Windows RunTime
and press Enter to continue.
Compel copies drivers to your hard drive.
Continue with the next section that explains how to load Video for Windows RunTime for computers that have a CD-ROM drive.
Load Video for Windows RunTime
This portion of the Compel installation loads Video for Windows RunTime.
1Read the Welcome information, press Enter to continue.
You have completed the main portion of the Compel installation.
2Press Enter to continue.
You will be asked if you would like C:\COMPEL added to your path.
3Type y for Yes.
You will be asked if you would like Setup to build a Program Manager Group (Icon Group).
4Type y for Yes.
The main Compel Setup Screen returns.
Continue with the next section that explains how to install MediaBlitz for computers that have a CD-ROM drive.
Install MediaBlitz
Continuing from the previous section:
1Select Asymetrix MediaBlitz! to begin the MediaBlitz installation.
2Insure all install options are marked and press Enter to continue.
A series of option screens begin to display.
3Press Enter after checking each of the following entries or choices:
Options:Enter or verify:
C:\MDIABLTZ OK!Directory for MediaBlitz files
OK!Install Run Time Toolbook files
C:\MDIABLTZ OK!Directory for Run Time Toolbook
OK!Install multimedia extensions
C:\MDIABLTZ OK!Directory for the extensions
OK!Verify AUTOEXEC.BAT change
C:\MDIABLTZ\SAMPLES OK!Directory for m.m. sample files
4Press Enter for OK.
The MediaBlitz installation is complete. The Microsoft Video for Windows installation is next.
5At the Video for Windows Run Time screen select Continue.
6Installation is complete. Press Enter for OK.
You have completed the Microsoft Video for Windows installation and are returned to the main Compel Setup Screen.
7Select Exit followed by pressing Enter for OK.
8Exit Windows (Alt + F4 and press Enter) and reboot your computer, Ctrl + Alt + Del, for the configurations to take effect.
NOTE:If you are reconfiguring the T6600C or T6600CD, skip the next section. Go to the section entitled Windows Sound System.
Continue with the next section that explains how to run the Mambo DVI installation program.
Run the Mambo DVI Installation Program
Run this install if you have the T6600CDV with the Mambo DVI board by MediaShare. Do not use the DVI Hardware Setup Disk.
The Mambo DVI diskettes contain the files for the MediaShare DVI and VideOle Software Programs.
1Insert the diskette labeled Mambo DVI Media Control Interface Disk 1 into floppy drive A.
2Change to the A drive by typing a: at the C:\ prompt.
3At the A:\prompt type install and press Enter.
4At the MAMBO DVI Board Installation screen press Enter to accept OK.
5Highlight Install Mambo DVI Support Files and press Enter.
Mambo DVI will begin to copy files to your hard drive.
6The install program prompts you for Disk 2 when it is required. Remove Disk 1, insert Disk 2 and press Enter to accept OK.
7When you see the question:
If you have the optional CS-2 DVI Capture Module (not shipped with T6600CDV) installed, do you want to activate its settings in AVK.INI?
type y for Yes.
Install automatically detects whether the board is installed in your computer.
8Choose the default AM.CFG file provided by the installation program. Type y for YES.
You will edit the AVK.INI files after completing the installation program.
9Press Enter to confirm that the Mambo DVI installation is complete.
10Highlight Install VideOle Application and press Enter.
The VideOle files are copied to the hard drive.
11Press Enter to confirm that the VideOle installation is complete.
12Highlight Exit Installation Utility and press Enter.
NOTE:
Do not install network support at this time. The T6600CDV has it's own built-in CD-ROM support, do not use the Mambo DVI CD-ROM configuration.
13When a message reminding you to reboot your computer appears, press Enter to acknowledge that you will remember.
You have completed the Mambo DVI software installation.
Exit Windows, remove any diskettes, and reboot your computer for the configurations to take effect.
Continue with the next section that explains how to edit the AVK.INI and AUTOEXEC.BAT files.
Edit AVK.INI
After installing the Mambo DVI system, follow these steps to customize the AVK.INI file:
1To open the AVK.INI file for editing, type:
edit c:\windows\avk.ini
and press Enter.
2Edit the 9th line which currently reads:
SCSI IRQ=11
Change it to read:
SCSI IRQ=10
3Press Alt + F to open the File Menu, type x for Exit and y to save the file.
Edit AUTOEXEC.BAT
Toshiba recommends that you change the AUTOEXEC.BAT file to prevent possible software conflicts and for easier comprehension. Follow these steps:
1To open the AUTOEXEC.BAT file for editing, at the system prompt type:
edit c:\autoexec.bat
and press Enter.
2At the end of the PATH line, type:
c:\mambo;c:\mambo\bin
The path should read:
NOTE:Be careful with syntax when editing the PATH command.
PATH C:\WINDOWS;C:\DOS;C:\MAMBO;C:\MAMBO\BIN
3Delete the following last three lines in the file:
SET AMMPATH=C:\MAMBO
PATH %AMMPATH%BIN;%PATH%
SET INCLUDE=%AMMPATH%INCLUDE;%INCLUDE
4Press Alt + F to open the File Menu, type x for Exit and y to save the file.
You have completed the Mambo DVI Board and driver installation.
5Reboot your computer by pressing Ctrl + Alt + Del for the configuration to take effect.
Continue with the next section that explains how to install the Windows Sound System.
Install Windows Sound System
These diskette contains the files for Windows Sound System.
1Remove any diskettes from the floppy drive and insert the diskette labeled Windows Sound System Disk 1 into floppy drive a:.
2Run Windows by typing WIN at the C:\ prompt.
3In Program Manager choose Run... from the File menu.
4Type a:setup on the Command Line, and press Enter
The Windows Sound System Setup begins,
5Read the warning! Press Enter to continue.
A series of option screens appear.
6Press Enter after selecting or verifying each of the following entries or choices:
Options:Select or verify:
ContinueTurn off any other applications
C:\SNDSYSDirectory to load Windows Sound System files
Create Directory Create C:\SNDSYS directory
Complete Full installation
Continue Verify licensing to Toshiba Preferred User
Do Not Install Do not install Excel at this time
Do Not Install Do not install Lotus at this time
Setup begins copying the Windows Sound System files to your hard drive.
7Follow the instructions on the screen and insert the Windows Sound System disks 3 through 5 when prompted. Note that Disk 2 is not used.
The software portion of the installation is complete.
8Remove all diskettes.
9Turn the volume knob clockwise about one-fourth of a revolution and press Enter to restart Windows.
You should hear sound as Windows restarts!
Continue with the next section that explains how to reconfigure the Windows Sound System.
Reconfiguring the Windows Sound System
This sections suggests how to improve sound system compatibility by changing the Interrupt ReQuest (IRQ).
1From the Windows Main Group, choose the Control Panel Icon.
2Choose the Drivers Icon.
3Choose the Microsoft Windows Sound System driver to access the Windows Sound System Driver configuration screen.
4Select Interrupt 9 and press Enter
5Press Enter to restart Windows.
You have now completed the Microsoft Windows Sound System installation.
Remove any diskettes in the floppy disk drive, exit Windows, and reboot your computer for the new configuration to take effect.
Additional Information
This section has additional information about:
olistening to CDs
ousing Windows SYSEDIT to edit file
ocorrecting palette shifting on the wallpaper
Activating CD Audio
This section applies to T6600 series computers with a CD-ROM drive.
To listen to CDs on your computer, follow these steps to activate the CD Audio driver in Windows:
1Run the Windows program by typing win at the C:\ prompt.
2In Program Manager select Main from the Window menu.
3Choose the Control Panel icon and then choose the Drivers icon.
4Select Add... then choose [MCI] CD Audio.
You will now be required to insert disk 4 of the Windows 3.1 installation diskettes into the floppy drive.
5Insert the correct diskette. Change D:\ to A:\ and press Enter.
Your CD-ROM drive is recognized and the installation is complete.
6Press Enter and press Alt + F4 twice to return to the Main window.
Adding the Windows SYSEDIT Editor
Windows includes a utility for viewing and editing your CONFIG.SYS, AUTOEXEC.BAT, WIN.INI and SYSTEM.INI files in Windows. Follow these steps to add SYSEDIT to your desktop.
1In Program Manager, select the Main Window.
2Select New from the File menu and press Enter.
3In the New Program Object dialog box verify that Program Item is chosen and press Enter.
4In the Description edit box type a title for the icon or leave the box blank for Windows to use the default name, Sysedit.
5Press Tab once. On the Command Line type
c:\windows\system\sysedit
Leave the Working Directory edit box blank.
6Press Enter or choose OK.
Windows places a new icon in your Main window called System Editor. When you choose this icon, you can read and edit your various configuration files.
Changing the Wallpaper
This section applies to computers with the MediaShare DVI board installed.
When running some programs under Windows you may see a phenomenon called Palette Shifting. It is caused when a background program has its color palette replaced by a foreground program with a different color palette. This can be annoying when using a 256 color Wallpaper. When a program's color palette is replaced it will usually take on unusual color patterns.
To limit this phenomenon, we recommend replacing the current Wallpaper (MediaShare Mountain Screen) with a 16-color Wallpaper or with no Wallpaper.
1From the Main window in Program Manager, choose Control Panel and then choose Desktop.
2Click the arrow in the Wallpaper Box and optional wallpaper choices are displayed.
3Scroll through the choices and highlight (none) or one of the other wallpapers (bitmaps). Once again we do not recommend 256-COLOR.BMP or MEDSHRE.BMP.
4Select OK and you will see the new Wallpaper background displayed.
Exit and restart Windows for the new Windows configuration to take effect.
Editing CONFIG.SYS and AUTOEXEC.BAT Files
NOTE:The CONFIG.SYS and AUTOEXEC.BAT files contain statements that load device drivers and run programs that configure your computer's resources.
In this section you will be editing and configuring both the CONFIG.SYS and AUTOEXEC.BAT files for your particular T6600 model. These changes will return the computer to near the factory configuration. If you are already familiar with the Windows System Editor installed in the previous section you can use it instead of the MS-DOS Editor.
Changing the CONFIG.SYS File
This section explains how to modify the CONFIG.SYS file.
1Find the correct CONFIG.SYS example at the end of this guide that correspond to your computer model.
2To open the CONFIG.SYS file, type :
edit config.sys
and press Enter.
3Compare the CONFIG.SYS example to the file on your edit screen and make any necessary changes. You may not need to make any changes.
When you have finished editing, the example and your actual file should be identical.
4Carefully check your edits with the example, be sure all your edits are correct before proceeding.
Typographical errors may cause severe problems when you restart the computer.
5Save the file by pressing Alt + F for File Menu, then type s for Save.
6Exit by typing Alt + F and x .
Changing the AUTOEXEC.BAT File
If necessary, follow these steps to edit the AUTOEXEC.BAT file:
1Find the correct AUTOEXEC.BAT example at the end of this guide that correspond to your computer model.
2To open the AUTOEXEC.BAT file, type:
edit autoexec.bat
and press Enter.
3Compare the CONFIG.SYS example to the file on your edit screen and make any necessary changes. You may not need to make any changes.
When you have finished editing, the example and your actual file should be identical.
4Save the file by pressing Alt + F to open the File menu, then typing s to save changes.
5Leave the editor by pressing Alt + F and typing x for exit.
Reboot your computer by pressing Ctrl + Alt + Del and your final configuration will take effect.
What To Do Next
Congratulations! You have reconfigured your computer!
Although you have installed all the software included with your Toshiba computer, you may notice some minor differences. These include cosmetic changes as well as the lack of references to the Master Disk Creator and to the On-line Help which was the software reproduction of your Toshiba Reference Manual.
You should also consult your MS-DOS User's Guide for important information on the MEMMAKER program and how it can optimize your system's resources.
Appendix
Configuration Files
Configuration Files for the T6600C
CONFIG.SYS
REM DEVICE=C:\SCSI\ASPI2DOS.SYS /D /Z /U-
DEVICE=C:\DOS\SETVER.EXE
DEVICE=C:\DOS\HIMEM.SYS
DOS=HIGH
FILES=30
STACKS=9,256
AUTOEXEC.BAT
C:\DOS\SMARTDRV.EXE
P$G
PATH C:\WINDOWS;C:\DOS
REM **************** Mouse Setup *****************
SET PATH=C:\MDIABLTZ;C:\MOUSE;%PATH%;C:\COMPEL
MOUSE CENHANCE
REM **********************************************
SET TEMP=C:\DOS
Configuration Files for the T6600CD
CONFIG.SYS
DEVICE=C:\SCSI\ASPI2DOS.SYS /D /Z /U-
DEVICE=C:\DOS\SETVER.EXE
DEVICE=C:\DOS\HIMEM.SYS
DOS=HIGH
FILES=30
STACKS=9,256
DEVICE=C:\SCSI\ASPICD.SYS /D:ASPICD0
AUTOEXEC.BAT
C:\SCSI\MSCDEX.EXE /D:ASPICD0 /M:12
C:\DOS\SMARTDRV.EXE
P$G
PATH C:\WINDOWS;C:\DOS
REM ************** Mouse Setup *******************
SET PATH=C:\MDIABLTZ;C:\MOUSE;%PATH%;C:\COMPEL
MOUSE CENHANCE
REM **********************************************
SET TEMP=C:\DOS
Configuration Files for the T6600CDV
CONFIG.SYS
BUFFERS=20
REM DEVICE=C:\SCSI\ASPI2DOS.SYS /D /Z /U-
DEVICE=C:\DOS\SETVER.EXE
DEVICE=C:\DOS\HIMEM.SYS
DOS=HIGH
FILES=30
STACKS=9,256
DEVICE=C:\SCSI\ASPICD.SYS /D:ASPICD0
AUTOEXEC.BAT
C:\SCSI\MSCDEX.EXE /D:ASPICD0 /M:12
C:\DOS\SMARTDRV.EXE
@ECHO OFF
PROMPT $P$G
PATH C:\WINDOWS;C:\DOS;C:\MAMBO;C:\MAMBO\BIN
REM *************** Mouse Setup *******************
SET PATH=C:\MDIABLTZ;C:\MOUSE;%PATH%;C:\COMPEL
MOUSE CENHANCE
REM **********************************************
SET TEMP=C:\DOS